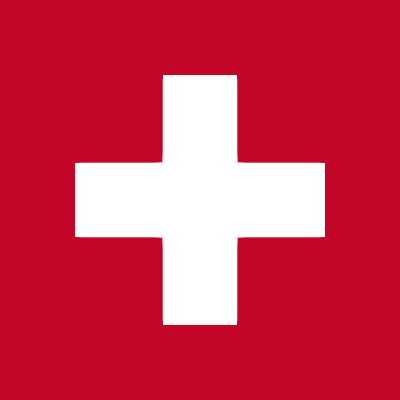Sitzungsorganisation Handbuch
Zugangsdaten & Anmeldung
Bitte verwenden Sie die Anmeldedaten, die Sie per E-Mail erhalten haben, um sich auf der Meeting Plattform anzumelden. Klicken Sie in Ihrer E-Mail auf die Schaltfläche "Jetzt anmelden". Sie werden auf die Login-Seite weitergeleitet.
Geben Sie Ihre E-Mail und Ihr Passwort (aus der erhaltenen E-Mail) in das Login-Fenster ein und klicken Sie den Button "Anmelden" an.
Optional: Wählen Sie die Checkbox "Angemeldet bleiben", sofern Sie in dem jeweiligen Browser auf der Meeting Plattform angemeldet bleiben wollen.
Sie werden dann zu der Meeting Plattform weitergeleitet, wo Sie mit der Planung und Verwaltung Ihrer Meetings beginnen können.
Zusätzliche Optionen:
Sie können hier, oder dann auf der Meeting Plattform, Ihr Passwort zurücksetzen und anpassen, indem Sie auf ">> Passwort vergessen? Setzen Sie es hier zurück" klicken.
Wenn Sie auf das Register "An Sitzung teilnehmen" klicken, erscheint ein neues Fenster, in dem Sie eine Meeting-ID oder einen Meeting-Link, den Sie erhalten haben, kopieren können, um direkt an diesem speziellen Meeting teilzunehmen.
Die Option "Registrieren Sie ein gratis Testkonto" ist nur für Kunden, die noch kein Meeting- Konto haben.
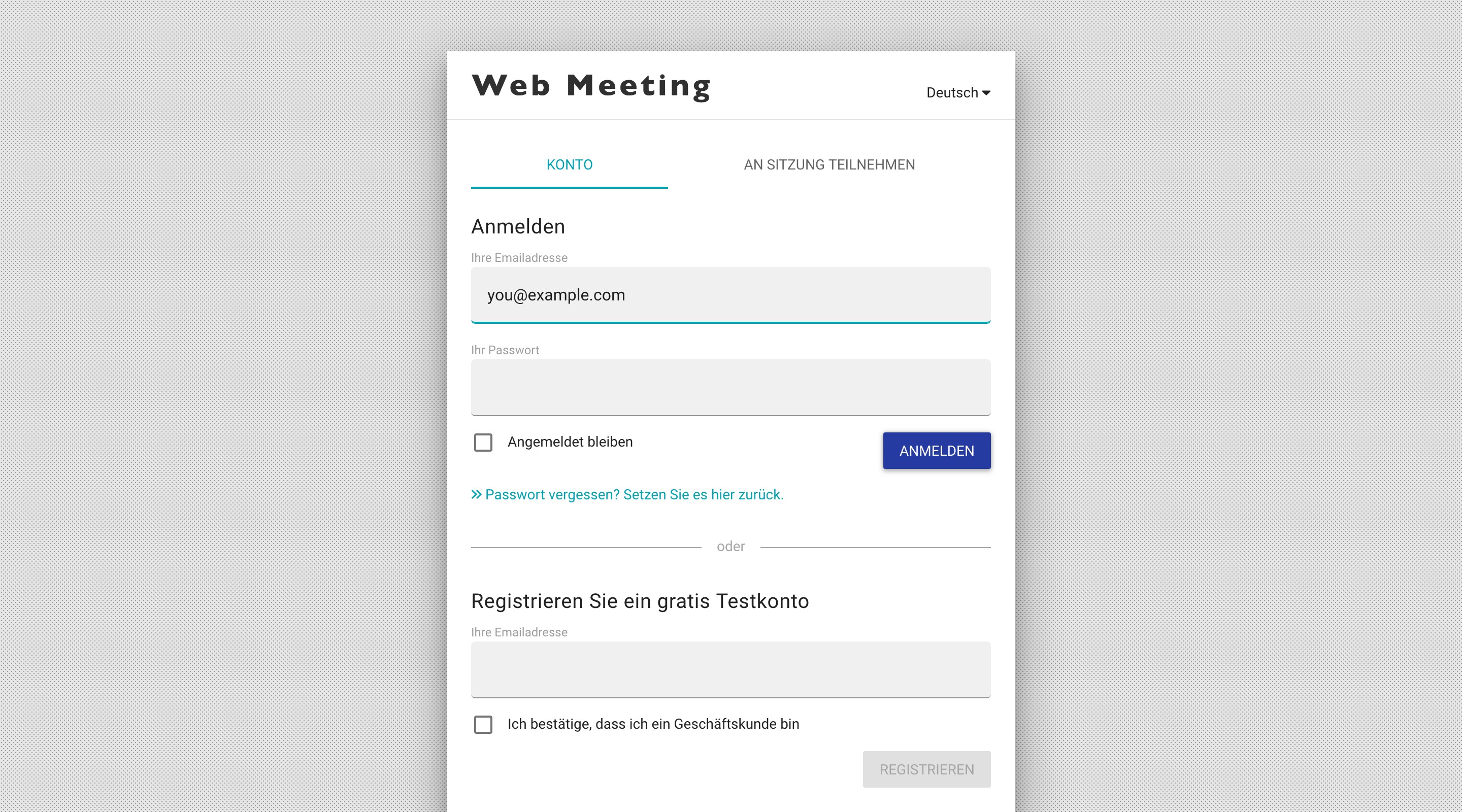
Meeting Plattform
Über diese Meeting Plattform können Sie nun Ihre Sitzungen konfigurieren und verwalten sowie Ihre Kontoeinstellungen anpassen.
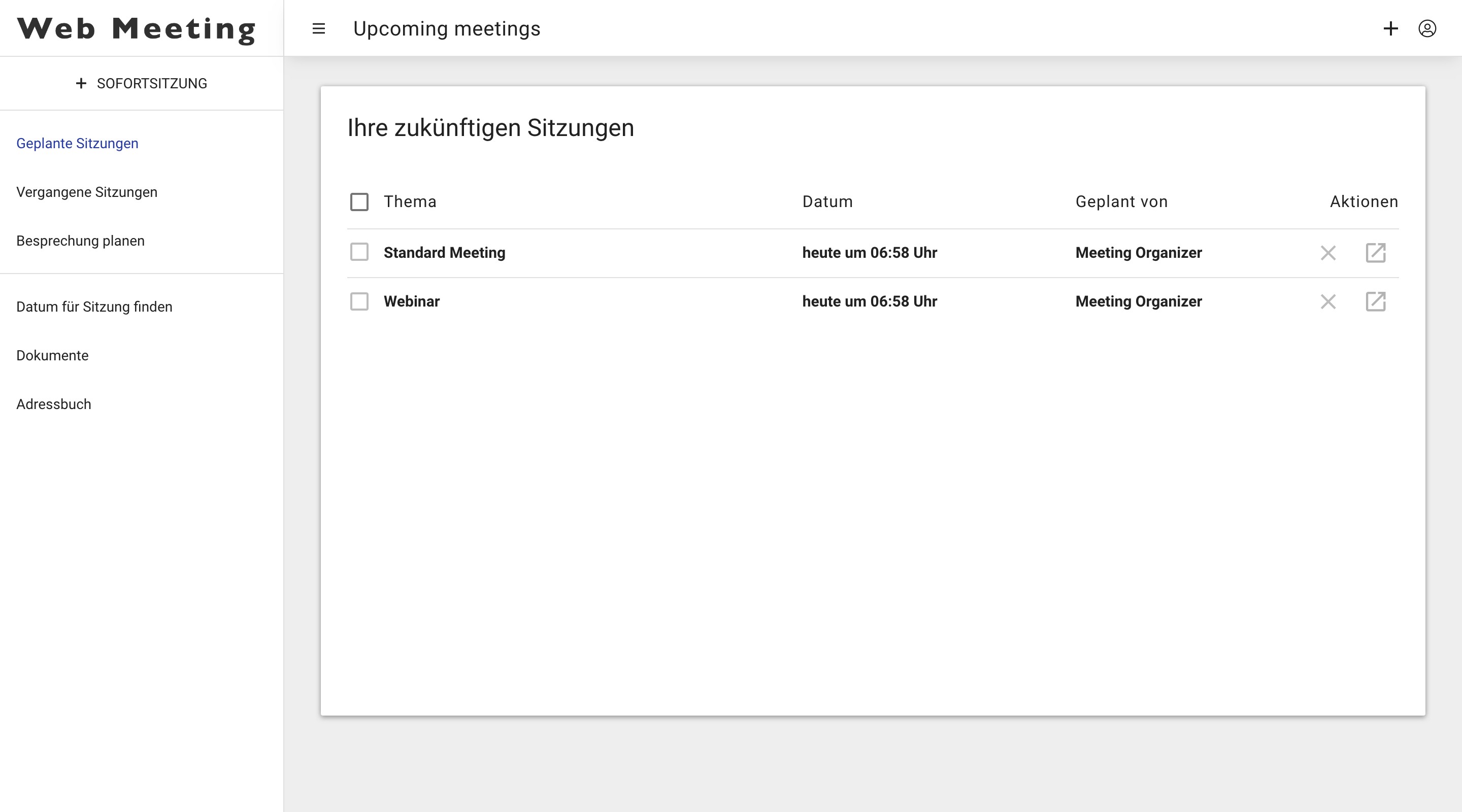
Auf der linken Seite Ihrer Benutzeroberfläche finden Sie alle Funktionen zur Planung und Verwaltung Ihrer Sitzungen. Je nachdem, welche Funktion der linken Spalte Sie ausgewählt haben, zeigt die Oberfläche die Optionen für diese Funktion im mittleren Bereich Ihres Bildschirms an.
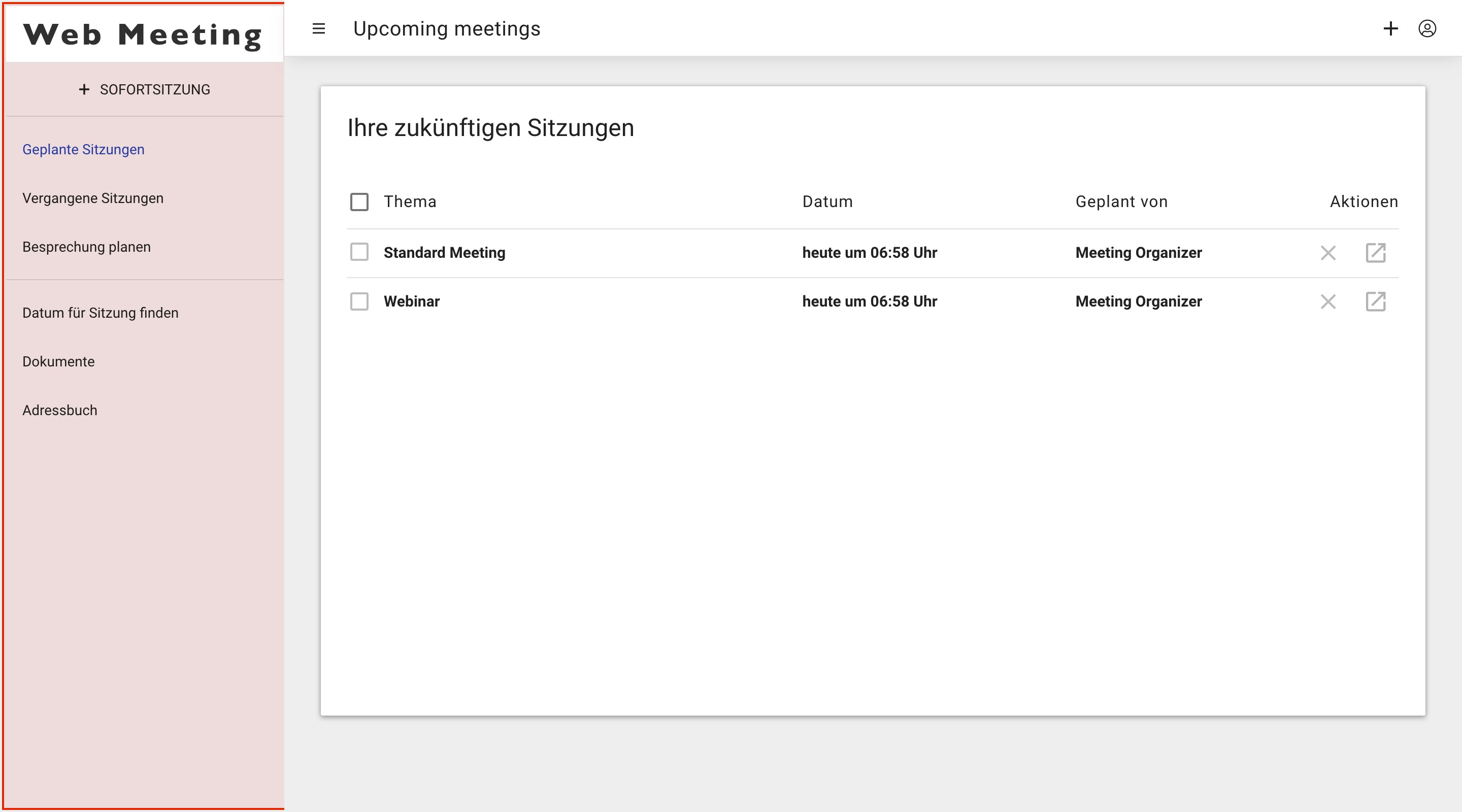
Sie können auf Ihre persönlichen Einstellungen zugreifen und Ihre bevorzugte Sprache und Ihr Passwort ändern, indem Sie auf die rechte obere Ecke des Hauptfensters klicken. Hier können Sie sich auch aus der Meeting Plattform ausloggen.
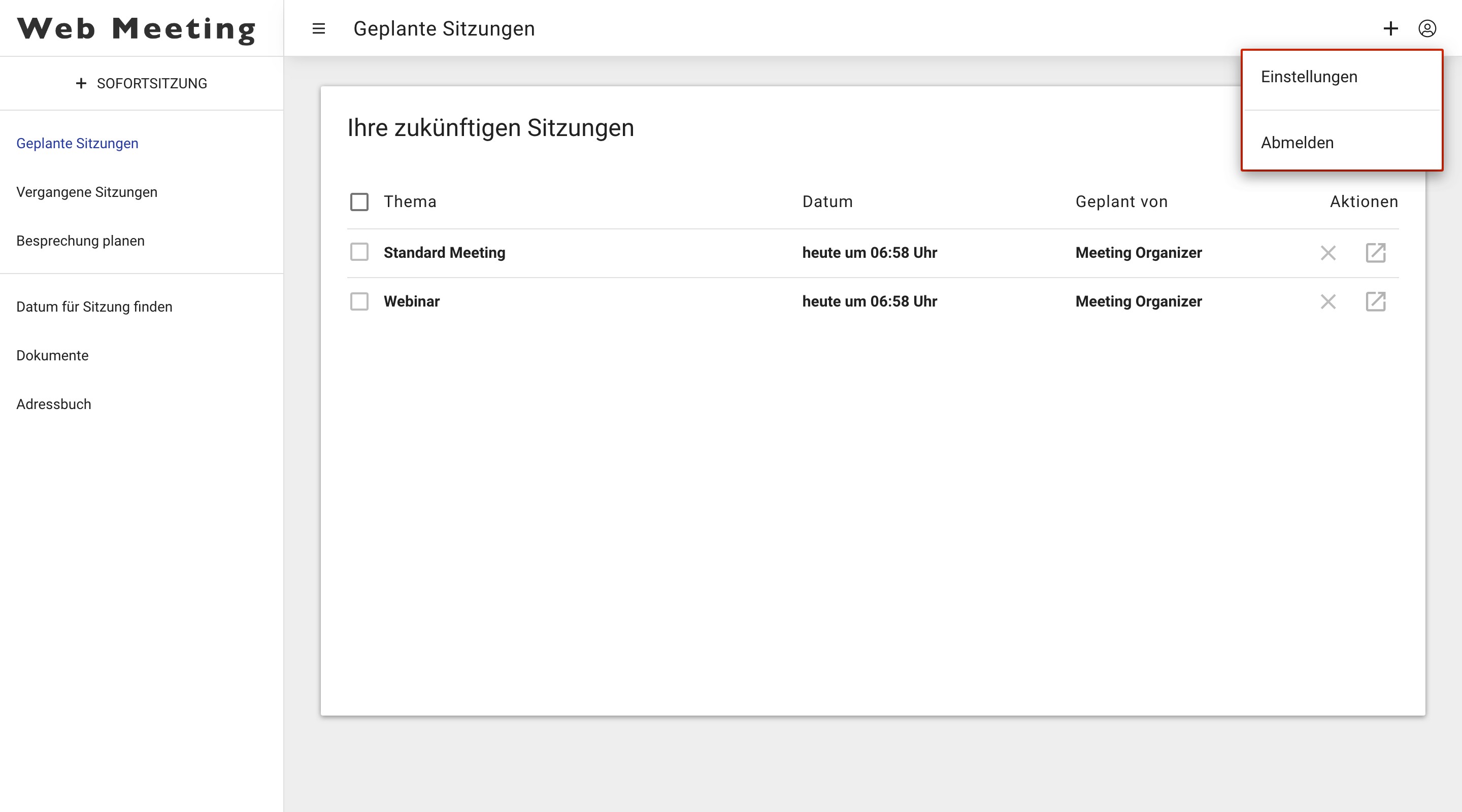
Merkmale
Sofortsitzung
Sie können sich dafür entscheiden, eine Sofort-Sitzung bzw. ein Sofort-Meeting ohne vorherige Konfiguration oder Planung zu starten; die Anwendung erstellt eine Sitzung mit den Konto-Standardeinstellungen. Wählen Sie hierzu den ersten Navigationspunkt "+Sofortsitzung".
Sie können dann Teilnehmer einladen, indem Sie ihnen den Sitzungslink senden, oder sie nachträglich einladen, sobald Sie den Sitzungsraum selbst betreten haben (siehe Andere einladen).
Sie können auch in der erstellten Sofortsitzung auf die Schaltfläche "Einladen" oben rechts auf Ihrer Benutzeroberfläche klicken. Dadurch wird ein zusätzliches Menü geöffnet, in dem Sie die E-Mail-Adresse(n) der Teilnehmer eingeben können.
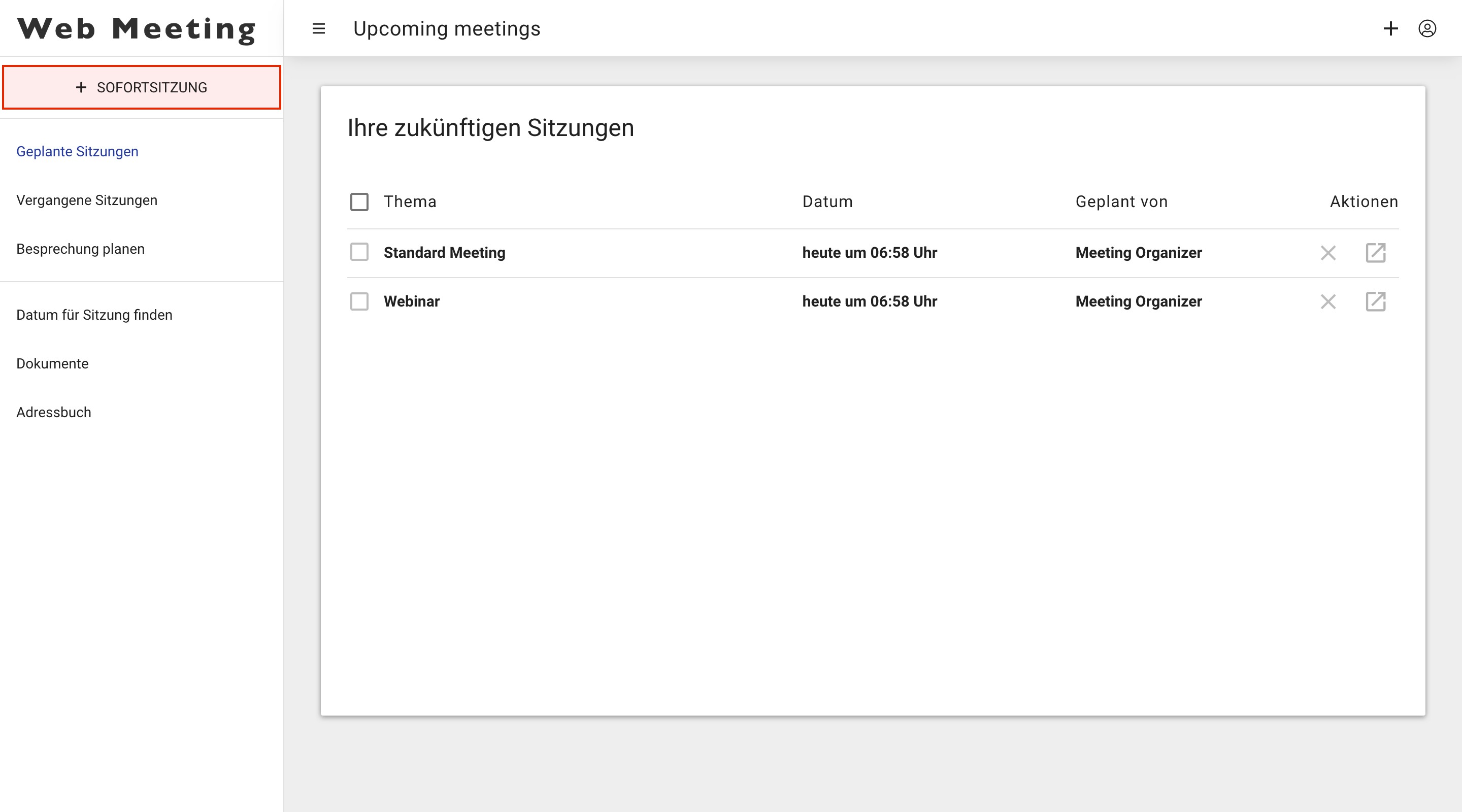
Geplante Sitzungen
Unter dem Navigationspunkt "Geplante Sitzungen" finden Sie eine Übersicht über alle Sitzungen bzw. Meetings, die Sie als Organisator geplant haben oder zu denen Sie von anderen eingeladen wurden. Dieser Abschnitt wird standardmässig angezeigt, nachdem Sie sich auf der Meeting Plattform angemeldet haben.
Um die Details der geplanten Sitzungen bzw. Meetings anzuzeigen, klicken Sie einfach auf den jeweiligen Titel der Sitzung unter der Spalte "Thema".
Durch Klicken auf das Bleistift-Symbol unter "Aktionen" können Sie die ausgewählte Sitzung bearbeiten (das Bleistift-Symbol erscheint nur bei zukünftigen geplanten Sitzungen, nicht bei laufenden Sitzungen).
Durch Klicken auf das Freigabe-Symbol unter "Aktionen" können Sie der ausgewählten Sitzung beitreten.
Achtung! Der Organisator der Sitzung muss den Sitzungsraum jeweils nach dem Ende der Sitzung vollständig schliessen. Andernfalls bleiben die Sitzungsräume und eine eventuelle Aufzeichnung aktiv, bis die verbleibende Sitzungszeit vollständig beendet ist. Bitte klicken Sie hierzu auf das "X-Sitzung schliessen-Symbol" unter "Aktionen", sofern die Sitzung nicht ordnungsgemäss geschlossen wurde. Die Sitzung wird anschliessend automatisch unter "Vergangene Sitzungen" verschoben.
Durch Anklicken der Checkbox(en) vor der/den Sitzung(en) können Sie die Sitzung(en) auswählen, die Sie vollständig löschen möchten. In der oberen rechten Ecke der Benutzeroberfläche erscheint ein roter Text "Ausgewählte Sitzung löschen". Klicken Sie auf diesen Text, um die Sitzung(en) zu löschen.
Einige Sitzungen sind nicht löschbar; wenn Sie nicht der Organisator sind oder die Sitzung noch läuft, können Sie diese nicht löschen.
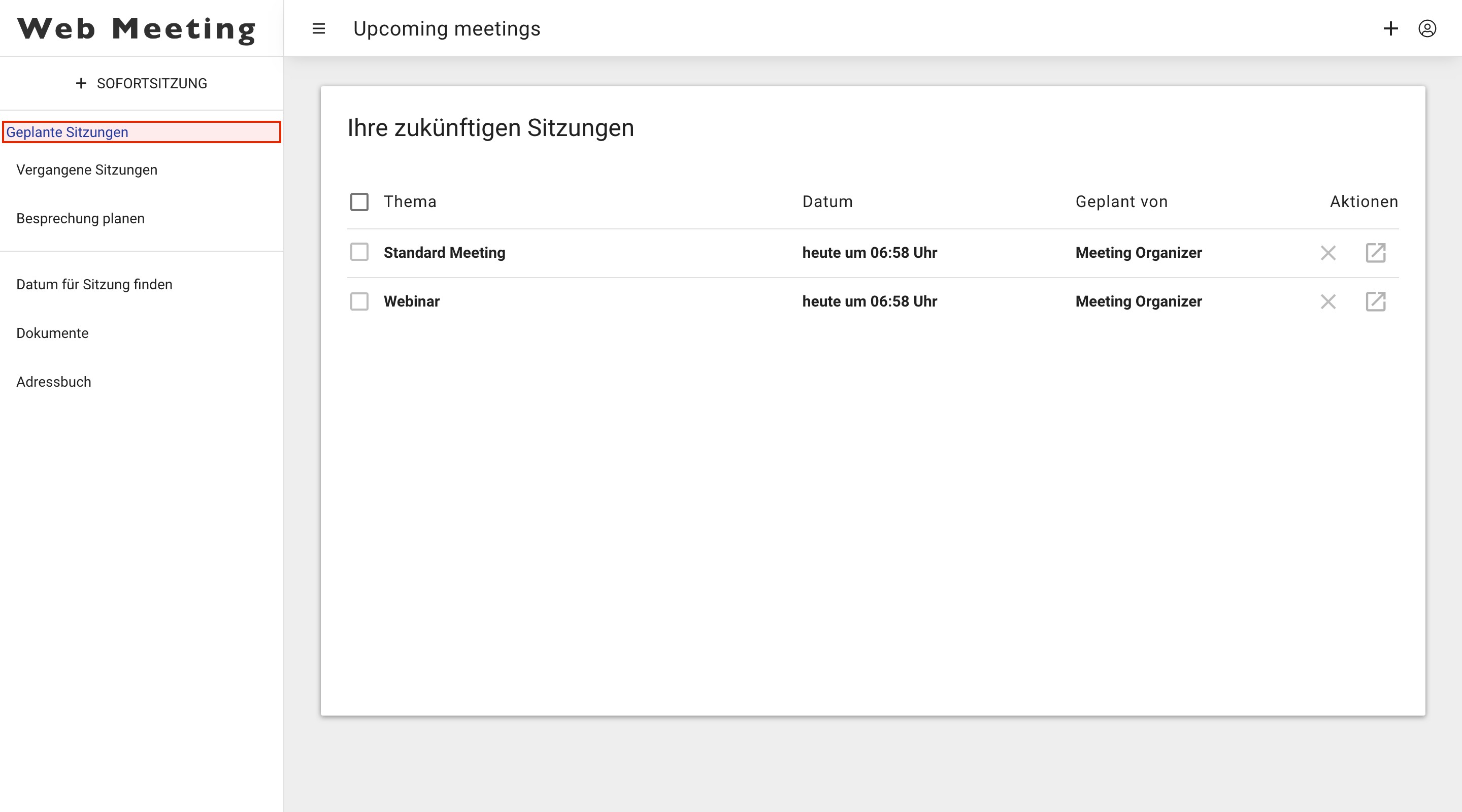
Vergangene Sitzungen
Unter dem Navigationspunkt "Vergangene Sitzungen" können Sie alle Sitzungen bzw. Meetings einsehen, die geplant waren, an denen Sie teilgenommen haben oder zu denen Sie in der Vergangenheit eingeladen wurden, einschliesslich Ihrer eigenen Sitzungen.
Um die Details der vergangenen Sitzungen anzuzeigen, klicken Sie einfach auf den jeweiligen Titel der Sitzung unter der Spalte "Thema".
Wenn Sie das/die Kontrollkästchen vor der/den Sitzung(en) aktivieren, können Sie die Sitzung(en) auswählen, die Sie vollständig löschen möchten. In der oberen rechten Ecke der Benutzeroberfläche erscheint ein roter Text "Ausgewählte Sitzungen löschen". Klicken Sie auf diesen Text, um die Sitzung(en) zu löschen.
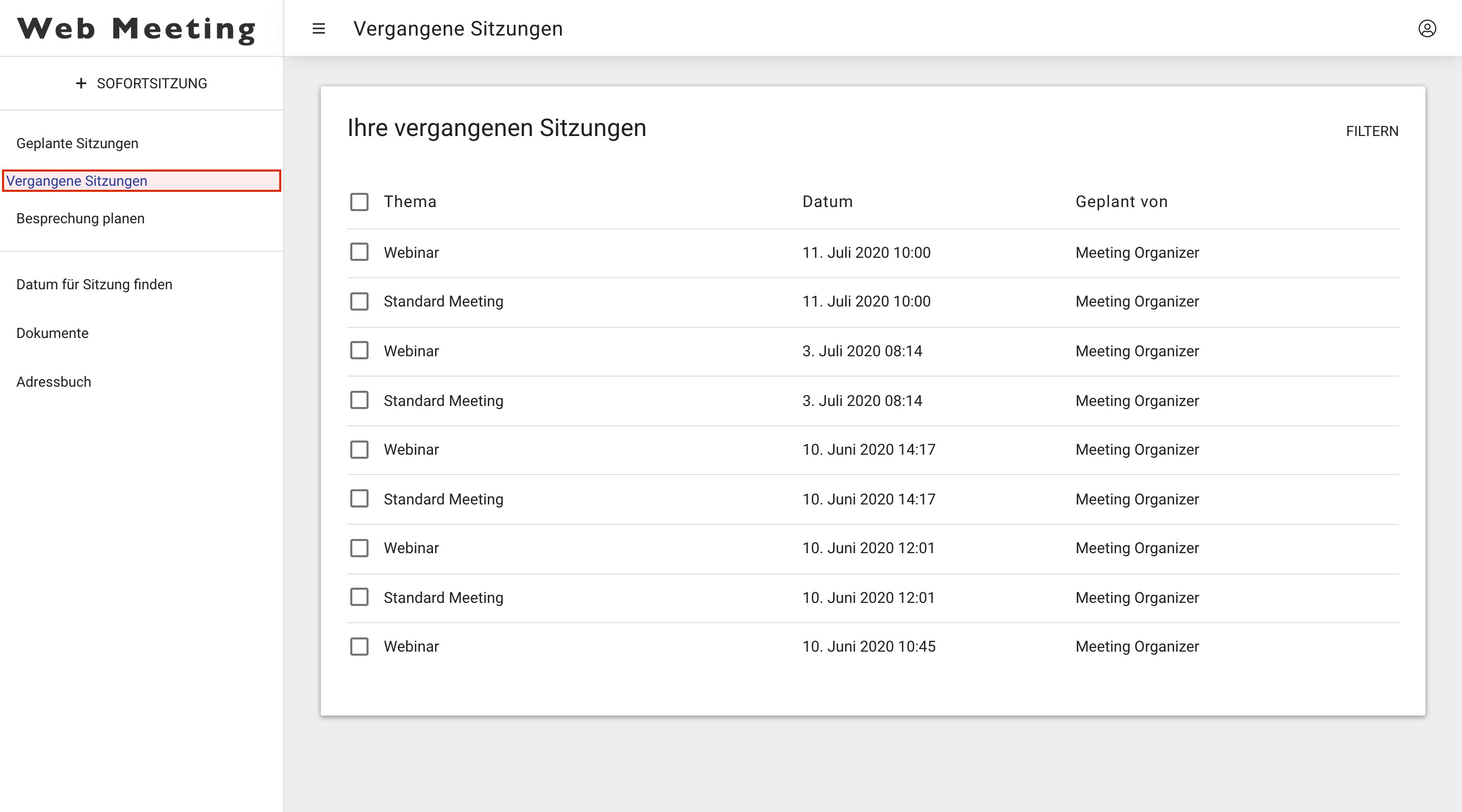
In der oberen rechten Ecke Ihrer Benutzeroberfläche können Sie auch auf die Schaltfläche "Filtern" klicken, um eine Suche in Ihren vergangenen Sitzungen zu starten.
Geben Sie Ihre gewünschten Kriterien für die Suche ein und klicken Sie auf die Schaltfläche "Filtern". Das gefilterte Ergebnis wird in der Liste unten angezeigt.
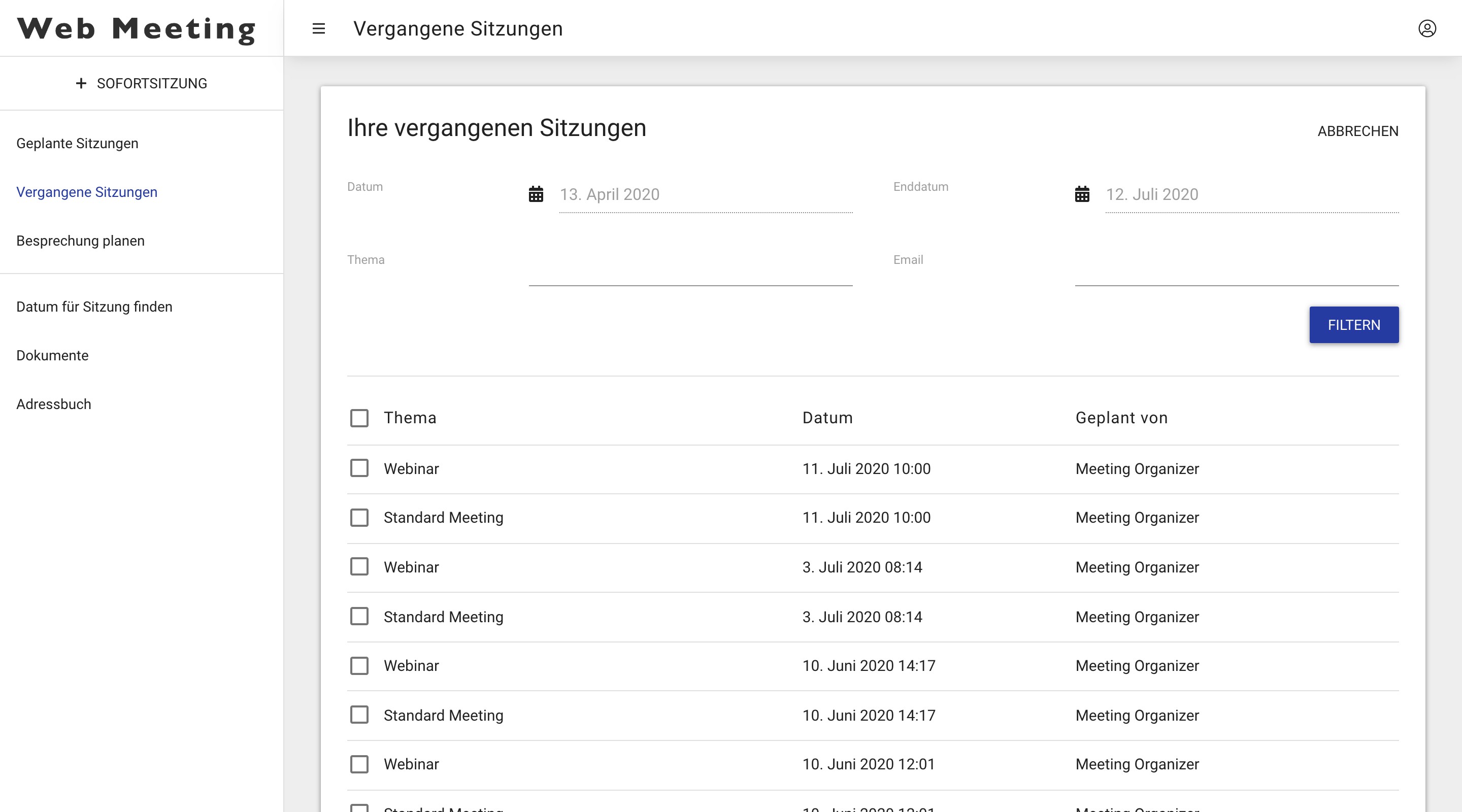
Sitzung planen
Unter dem Navigationspunkt "Sitzung planen" können Sie Ihre Sitzungen bzw. Meetings konfigurieren und planen.
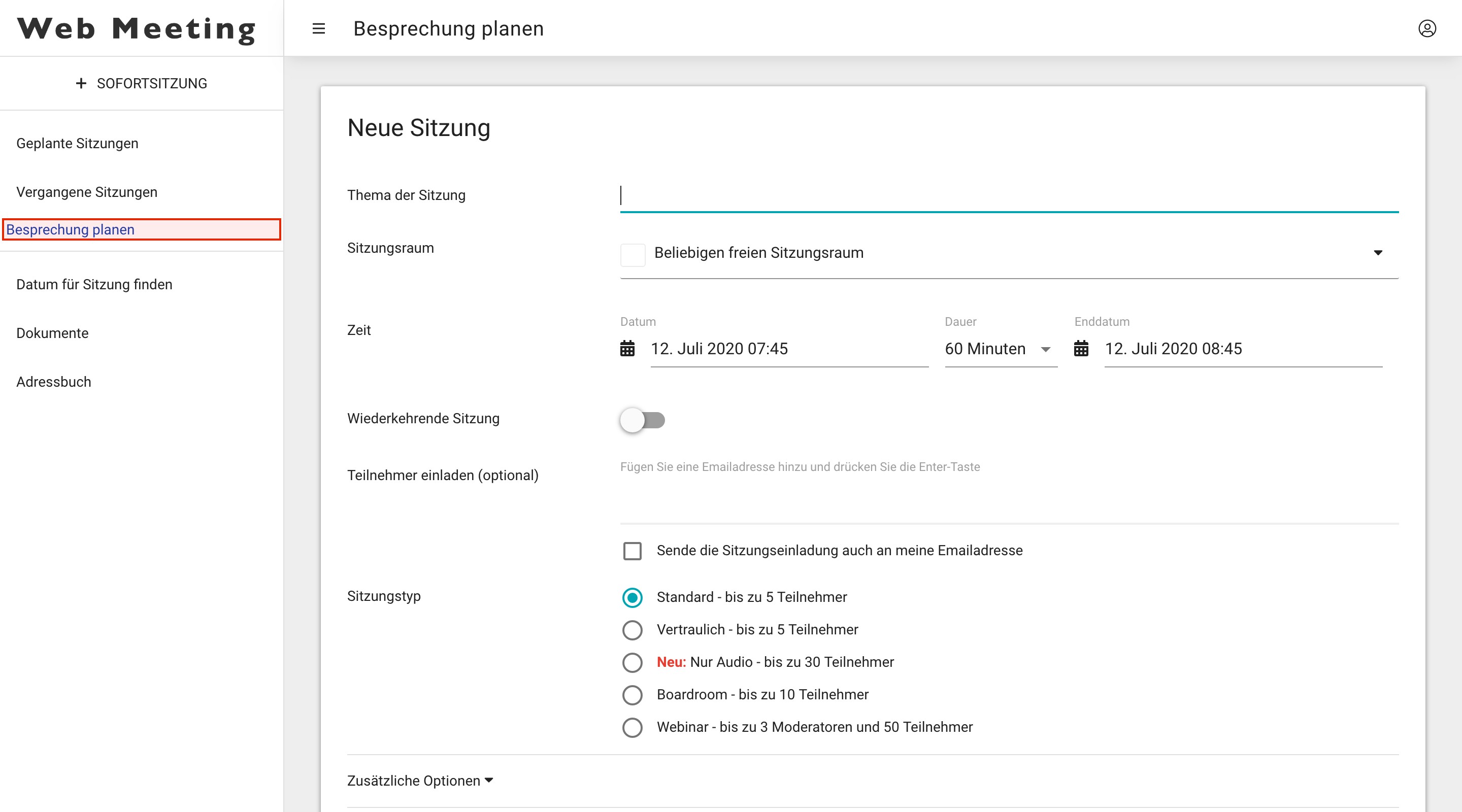
Im Folgenden finden Sie eine Erläuterung der verschiedenen Felder, die Ihre Eingabe vor der Planung des Sitzungsraums erfordern.
Titel/ Thema der Sitzung
Geben Sie einen gewünschten Titel oder ein Thema für Ihr Meeting ein.
Sitzungsraum
Wenn Sie über mehrere Sitzungsräume verfügen (um in Ihrem Unternehmen gleichzeitig Sitzungen abhalten zu können), können Sie mittels des Dropdown-Menüs auswählen, welchen Sitzungsraum Sie nutzen möchten. Wenn alle Sitzungsräume belegt sind, erhalten Sie eine Nachricht, dass alle Sitzungsräume belegt sind.
Sie können sich für die Option "Beliebigen freien Sitzungsraum" entscheiden, so dass das System automatisch nach einem verfügbaren Sitzungsraum sucht.
Datum & Zeit
Wählen Sie das Startdatum im "Datumsfeld" (klicken Sie auf das Kalendersymbol links neben dem Datumsfeld, es wird ein Kalender angezeigt, in dem Sie das Datum und die Startzeit auswählen können), dann wählen Sie die Dauer Ihrer Sitzung.
Die Endzeit wird automatisch nach der von Ihnen gewählten Dauer festgelegt. Sie haben die Möglichkeit, Ihre Sitzungszeit bei Bedarf im Sitzungsraum selbst zu verlängern (siehe "Verbleibende Zeit"), vorausgesetzt, dass der Sitzungsraum noch frei ist.
Wiederkehrende Sitzung
Wenn Sie diese Sitzung bzw. dieses Meeting als Sitzungsserie verwenden möchten, klicken Sie auf den Schieberegler unter "Wiederkehrende Sitzung". Es wird ein Popup-Menü angezeigt, in dem Sie die gewünschte Häufigkeit (täglich, wöchentlich, monatlich, jährlich) für Ihre Sitzungsserie auswählen können.
Teilnehmer einladen (optional)
Sie können Teilnehmer einladen, indem Sie die E-Mail-Adresse(n) hinzufügen und dann auf Enter drücken.
Die Teilnehmer erhalten die Einladung mit allen notwendigen Informationen für diese Sitzung per E-Mail, sobald Sie Ihre Planung mittels des Buttons "Sitzung planen" abgeschlossen haben.
Dieser Schritt ist optional, da Sie die Teilnehmer auch einladen können, indem Sie ihnen den Sitzungslink oder die Sitzungs-ID senden, die in Ihrer Oberfläche generiert werden, wenn die Planung abgeschlossen ist, oder sie danach einladen, wenn Sie den Sitzungsraum selbst betreten haben (siehe Andere einladen).
Wählen Sie die Checkbox "Sende die Sitzungseinladung auch an meine Emailadresse", um sich gleichzeitig selber eine automatisch generierte Einladung per E-Mail senden zu lassen.
Meeting-Typ
Die Sitzungsraumlösung umfasst 5 verschiedene Typen von Sitzungsräumen. Alle Sitzungsräume haben dieselben Kollaborationsfunktionen, sie unterscheiden sich jedoch hinsichtlich Verschlüsselung und Teilnehmerzahl.
- Standard: Bis zu 5 Teilnehmer, Audio, Video und geteilter Bildschirm sind ende-zu-ende verschlüsselt. Sitzungsdaten werden verschlüsselt mit dem Server geteilt, damit im Anschluss der Sitzung eine Zusammenfassung versendet werden kann. Somit sind die Daten für den Server einsehbar.
- Vertraulich: Bis zu 5 Teilnehmer, Audio, Video, geteilter Bildschirm und alle Daten sind ende-zu-ende verschlüsselt. Ausser Metadaten wird nichts mit dem Server geteilt. Somit kann im Anschluss der Sitzung eine Zusammenfassung versendet werden. Es besteht jedoch die Möglichkeit, die Sitzungszusammenfassung direkt während der Sitzung herunterzuladen.
- Nur-Audio: Bis zu 30 Teilnehmer, Audio geteilter Bildschirm. Alle Daten sind verschlüsselt und werden mit dem Server geteilt. Somit kann im Anschluss der Sitzung eine Zusammenfassung versendet werden.
- Boardroom: Bis zu 30 Teilnehmer, Audio, Video geteilter Bildschirm und alle Daten werden verschlüsselt mit dem Server geteilt. Somit kann im Anschluss der Sitzung eine Zusammenfassung versendet werden. Die Sitzung kann optional auch aufgezeichnet oder mit Telefoneinwahl konfiguriert werden.
- Webinar: Bis zu 3 Präsentatoren und 100+ Teilnehmenden/ max. 250. Audio, Video geteilter Bildschirm und alle Daten werden verschlüsselt mit dem Server geteilt. Somit kann im Anschluss der Sitzung eine Zusammenfassung versendet werden. Die Sitzung kann optional auch aufgezeichnet oder mit Telefoneinwahl konfiguriert werden.
Wenn Sie die Option "Boardroom" oder "Webinar" wählen, erscheint ein Pop-up-Menü mit der Option zur Aufzeichnung oder Telefoneinwahl. Es ist nicht möglich, beide Optionen gleichzeitig zu aktivieren.
Die Aufzeichnungsoption zeichnet sowohl den Videostream als auch den geteilten Bildschirm auf. Sie zeigt nicht die Gruppen-Chats und den möglichen Aufbau des Whiteboards. Das Ergebnis des Whiteboards ist in der PDF-Datei mit der Zusammenfassung der Sitzung enthalten.
Sie können die Aufzeichnung vergangener Sitzungen in den Sitzungsdetails unter "Zusammenfassung" einsehen, auf die jeweilige Sitzung klicken und dann zur Zusammenfassung gehen. Sie müssen eine Anfrage starten, um diese Informationen abzurufen und sie über die 3 Punkte unten rechts auf Ihrem Bildschirm herunterzuladen.
Wichtig: Die Sitzungsaufzeichnungen werden 14 Tage nach der Sitzung automatisch gelöscht.
Zusätzliche Optionen
Wenn Sie auf das Dropdown-Menü "Zusätzliche Optionen" klicken, können Sie zusätzliche Einstellungen für Ihren Konferenzraum konfigurieren.
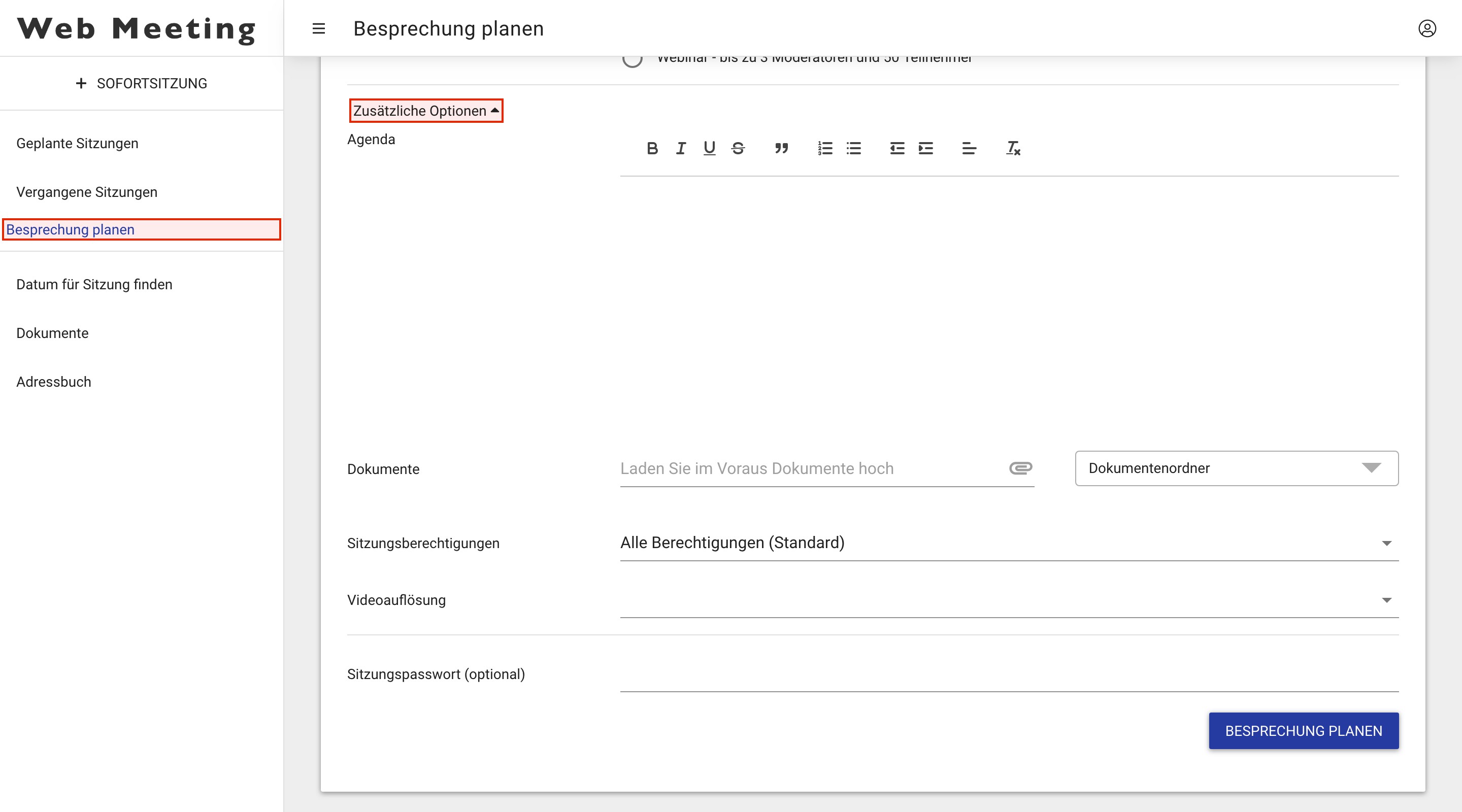
Agenda: Sie können vor der Sitzung eine Agenda für die Sitzung bzw. für das Meeting festlegen, damit Ihre Teilnehmer sehen können, worüber Sie während der Sitzung sprechen werden. Die Einzelheiten der Agenda werden auch in der Einladung zur Sitzung mitgeteilt.
Dokumente: Sie können bereits vor Ihrer Sitzung Dokumente hochladen, so dass Ihre Teilnehmer diese während der Sitzung konsultieren oder herunterladen können. Sie können sie von Ihrem PC oder aus Ihrer Dokumentenbibliothek unter "Dokumentenordner" zu der Sitzung hinzufügen (siehe Dokumente).
Sitzungsberechtigungen: Sie können verschiedene Arten von Sitzungsberechtigungen anlegen (siehe Sitzungsberechtigungen).
Videoauflösung: Wählen Sie die gewünschte Videoauflösung für Ihren Bildschirm, um eine optimale Qualität zu erhalten.
Sitzungspasswort (optional): Sie können ein Passwort definieren, um in die Sitzung eintreten zu können. Dieses Passwort wird Ihren Teilnehmenden mit der Einladung zugesandt.
Nachdem Sie alle erforderlichen Informationen eingegeben haben, klicken Sie auf die Schaltfläche "Sitzung planen" unten rechts auf Ihrer Benutzeroberfläche. Die Sitzung ist dann erstellt und die Einladungen verschickt.
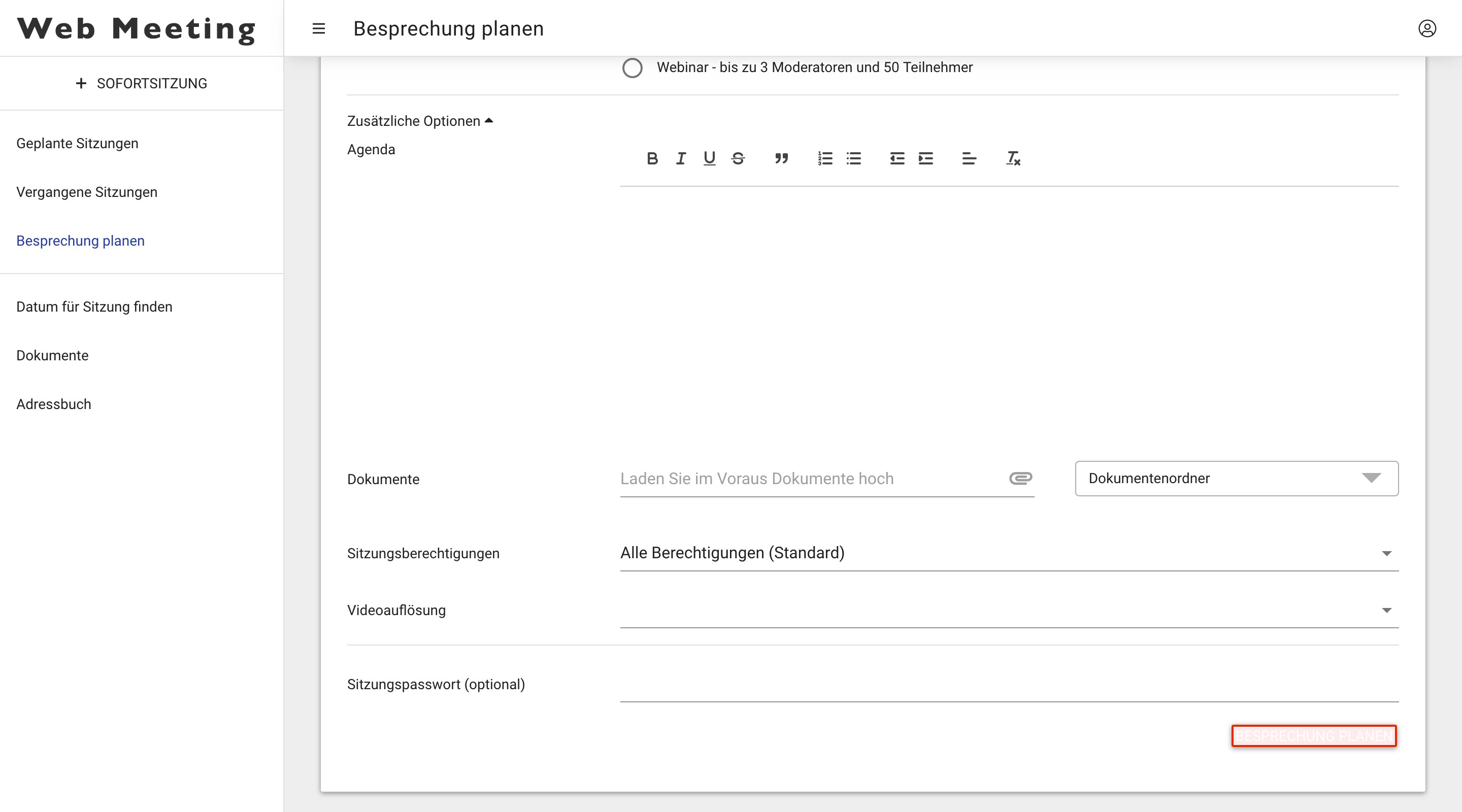
Sie werden zu einem neuen Bildschirm mit allen Details Ihrer geplanten Sitzung weitergeleitet. Die geplante Sitzung wird nun auch unter dem Menü "Geplante Sitzungen" aufgeführt.
Sie können nach wie vor zusätzliche Teilnehmer einladen, indem Sie ihnen den Sitzungslink senden, der auf Ihrer Oberfläche generiert wird, oder sie nachträglich mittels des Buttons "Einladen", oder sobald Sie den Sitzungsraum selbst betreten haben (siehe Andere einladen).
Webinar
Planen eines Webinars
Im Gegensatz zu den anderen Typen von Sitzungen möchten Sie bei Webinaren in der Regel nicht, dass die Teilnehmer am Whiteboard zeichnen, Dokumente hochladen, ihre Bildschirme teilen usw. können. Daher raten wir Ihnen, zunächst spezifische Sitzungsberechtigungen für ein Webinar zu erstellen (siehe Sitzungsberechtigungen, kann nur von Kontoadministratoren konfiguriert werden). Anschliessend können Sie ein Webinar mit den neu erstellten Sitzungsberechtigungen planen.
Das Webinar selbst hat zwei Arten von Teilnehmenden, es gibt Moderatoren und Teilnehmer.
Ein Teilnehmer ist ein Benutzer, der am Webinar teilnimmt, aber kein Audio- und Video-Streaming durchführt, sondern nur die Präsentation konsumiert.
Ein Moderator hingegen darf präsentieren, Audio- und Videodaten austauschen, die Liste aller Teilnehmer anzeigen usw.
Um ein Webinar zu planen, müssen Sie "Webinar" als "Sitzungs-Typ" auswählen. Sie müssen auch nach unten scrollen, das Register "Zusätzliche Optionen" öffnen und die von Ihnen gewünschten Sitzungsberechtigungen auswählen, um sie auf dieses Webinar anzuwenden.
Sobald Sie ein Webinar geplant haben, erhalten Sie zwei verschiedene Sitzungslinks. Den "Sitzungslink" für die Teilnehmer und den "Moderatorzugang" für die Moderatoren. Wenn Sie Teilnehmer zu diesem Webinar eingeladen haben, haben diese alle nur den "Sitzungslink" erhalten. Sie müssen den Moderatorenzugang-Link an die Moderatoren selbst verteilen (max. 3 Moderatoren pro Webinar).
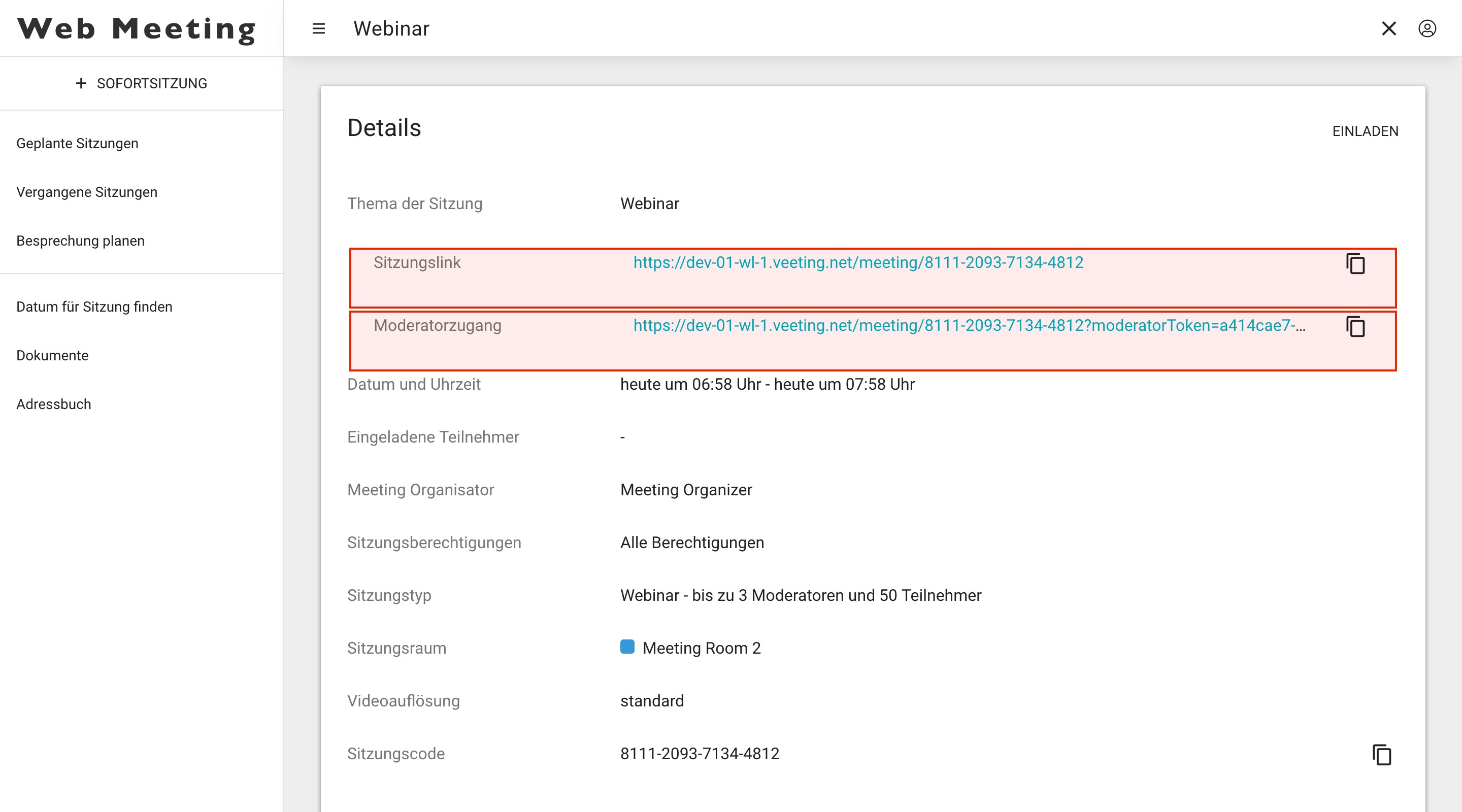
Webinar veranstalten
Das Webinar hat verschiedene Funktionen für die Moderatoren und Teilnehmer. Die Moderatoren haben Zugang zu einem speziellen Webinar-Register, das alle Teilnehmer auflistet, alle Teilnehmer zeigt, die ihre Hand erhoben haben, und eine Liste aller von den Teilnehmenden gestellten Fragen anzeigt.
Der Moderator kann diese Fragen auch beantworten und einzelnen Teilnehmenden Sondergenehmigungen erteilen.
Teilnehmer auf ihrer Seite können Fragen stellen und die Hand heben, um auf sie aufmerksam zu machen.
Einen Termin für eine Sitzung finden
Der Sitzungsorganisator kann die Teilnehmer nach ihrer Verfügbarkeit für eine mögliche Sitzung fragen. Sie können eine Umfrage erstellen und sie an andere Teilnehmer senden. Um eine neue Umfrage zu erstellen, wählen Sie den Menüpunkt "Datum für Sitzung finden" und klicken Sie anschliessend auf das "+"-Zeichen oben rechts auf Ihrem Bildschirm.
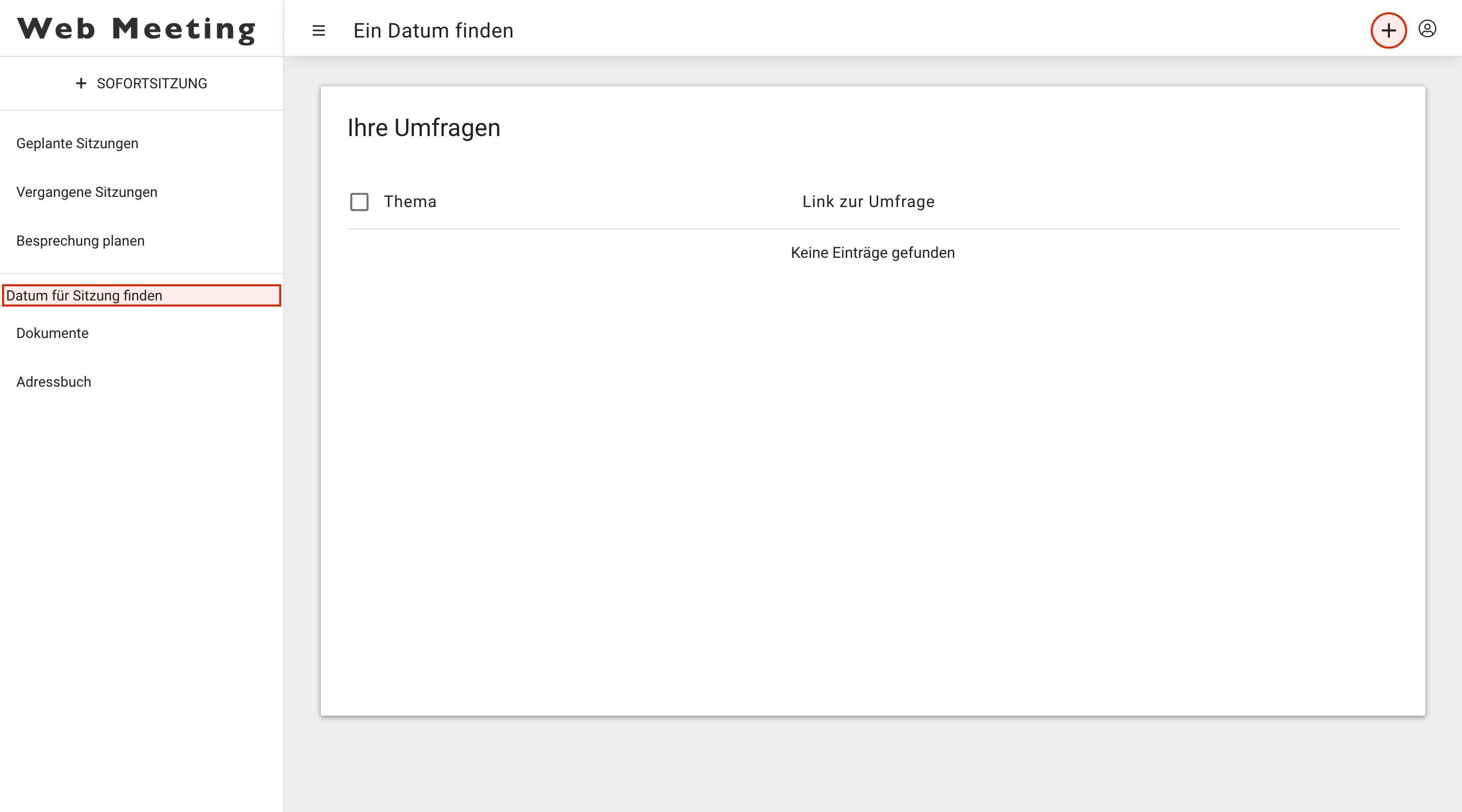
An dieser Stelle können Sie eine Umfrage erstellen, die Sie an Ihre Teilnehmer senden können. Es ist möglich, verschiedene Tage und Uhrzeiten vorzuschlagen. Folgen Sie einfach den verschiedenen vorgeschlagenen Schritten.
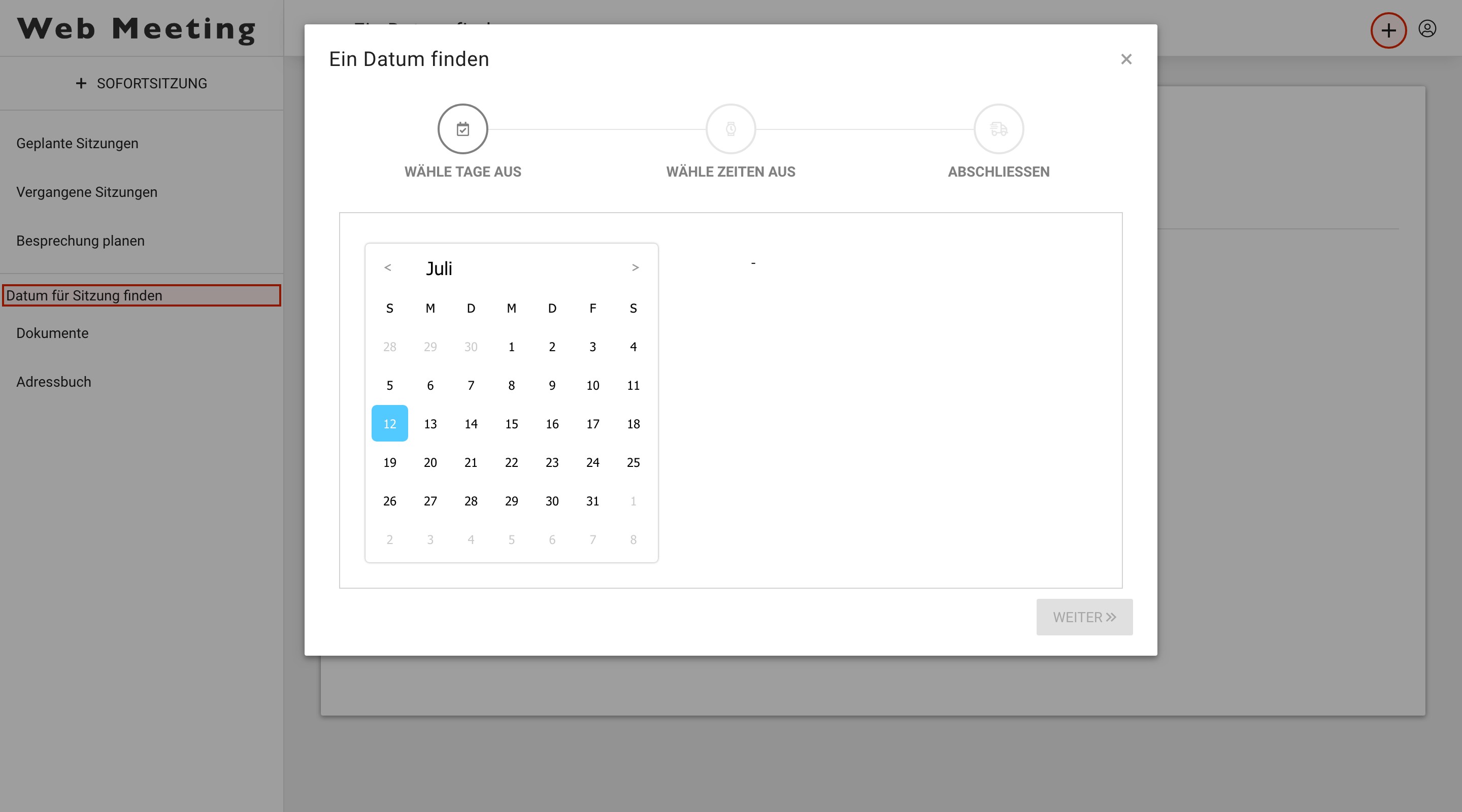
Nachdem Sie die Umfrageoptionen abgeschlossen haben, erscheint die erstellte Umfrage in der Übersicht unter "Ihre Umfragen". Um auf die Umfrage zuzugreifen und sie anzuzeigen, klicken Sie auf den Link zu der jeweiligen Umfrage.
Wenn Sie das/die Kontrollkästchen vor der/den Umfrage(n) markieren, können Sie diejenige(n) auswählen, die Sie vollständig löschen möchten.
Ein roter Text "Ausgewählte Umfragen löschen" erscheint in der oberen rechten Ecke der Benutzeroberfläche. Klicken Sie auf diesen Text, um die Umfrage(n) zu löschen.
Dokumente
Unter dem Navigationspunkt "Dokumente" können Sie Dokumente zu Ihrer Bibliothek hinzufügen und finden eine Übersicht über alle Dokumente, die Sie in der Vergangenheit hochgeladen haben.
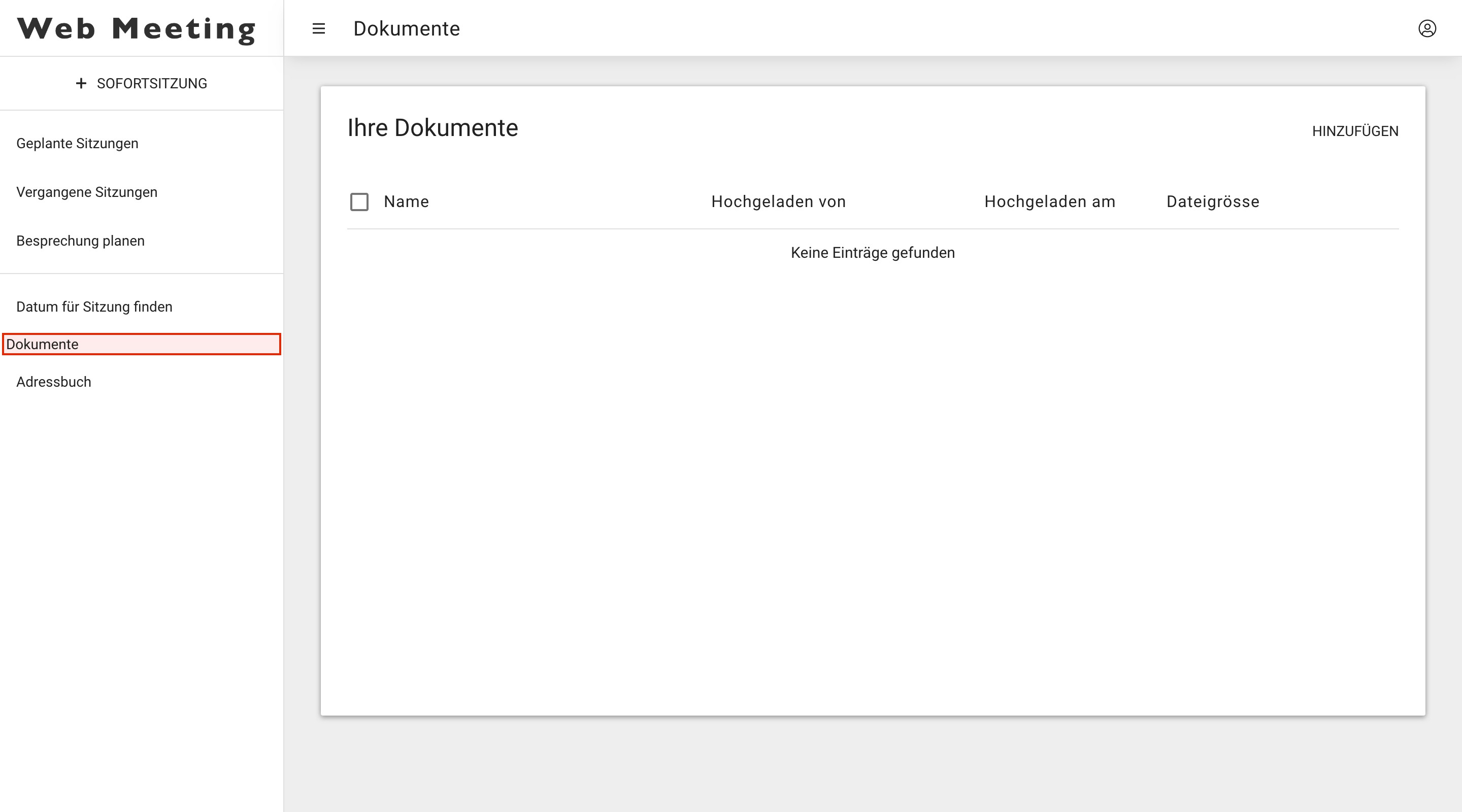
Um ein neues Dokument hinzuzufügen, klicken Sie auf die Schaltfläche "Hinzufügen" in der oberen rechten Ecke Ihrer Benutzeroberfläche, dann erscheint ein Dropdown-Fenster.
Unter "Wähle Dateien aus" können Sie Dokumente von Ihrem PC zu Ihrer Bibliothek hinzufügen. Sobald die gewünschten Dokumente ausgewählt sind, klicken Sie auf "Dokumente hinzufügen". Ihre Dokumente werden nun zu Ihrer Bibliothek hinzugefügt.
Wenn Sie eine Sitzung planen, können Sie ab sofort auch diese hochgeladenen Dokumente aus Ihrer Bibliothek bzw. aus Ihrem Dokumentenordner der Sitzung hinzufügen (siehe "Sitzung planen - Dokumente").
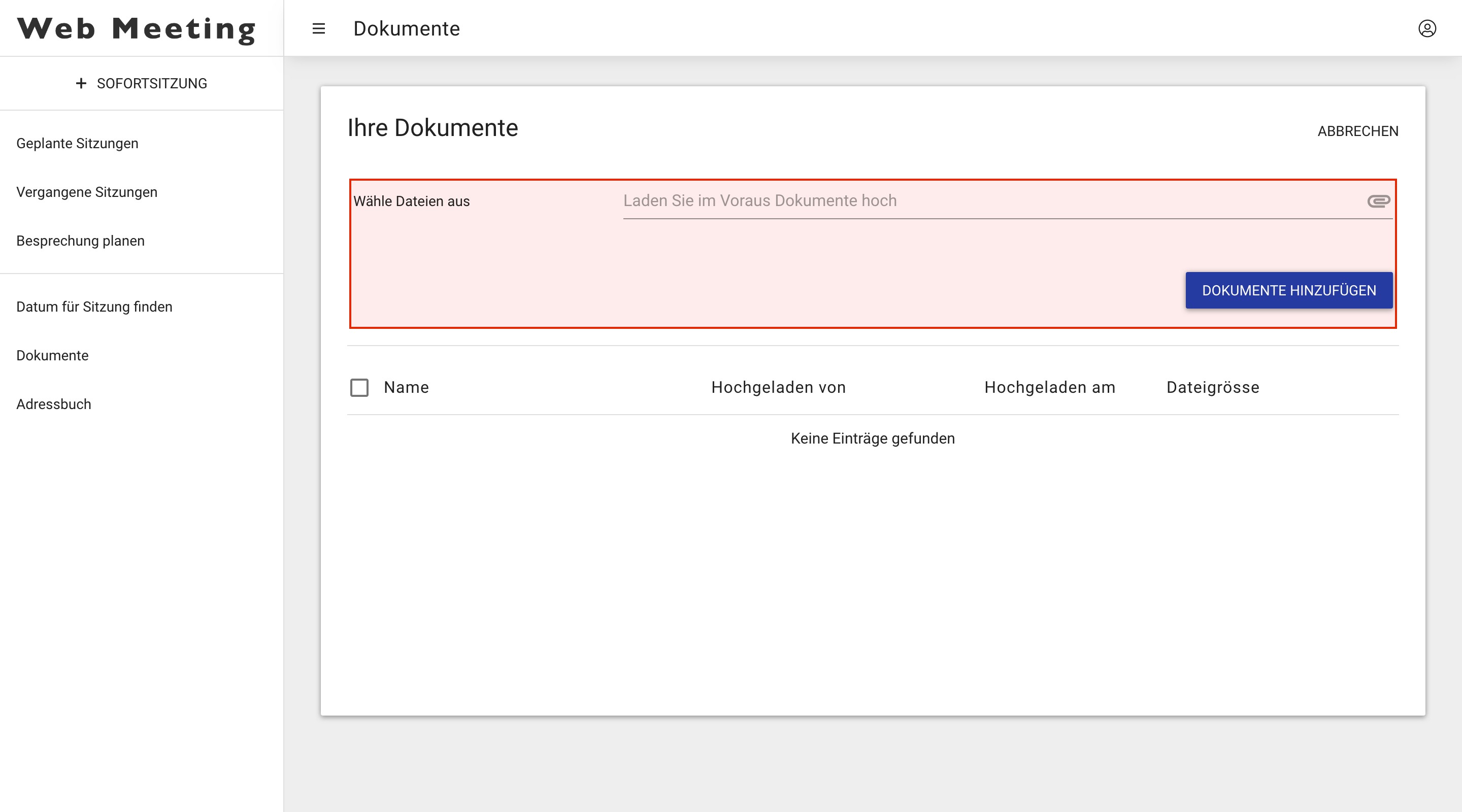
Unter "Ihre Dokumente" Übersicht können Sie das/die Dokument(e) auswählen, indem Sie das/die Kontrollkästchen vor dem/den Dokument(en) markieren, das/die Sie vollständig löschen möchten.
Ein roter Text "ausgewählte Dokumente löschen" erscheint in der oberen rechten Ecke der Plattform. Klicken Sie auf diesen Text, um das/die Dokument(e) zu löschen.
Wenn Sie auf das Download-Symbol auf der rechten Seite eines Dokumenteneintrages klicken, können Sie dieses Dokument lokal herunterladen.
Adressbuch
Unter dem Navigationspunkt "Adressbuch" können Sie E-Mail-Adressen zum Adressbuch Ihrer Meeting-Plattform hinzufügen.
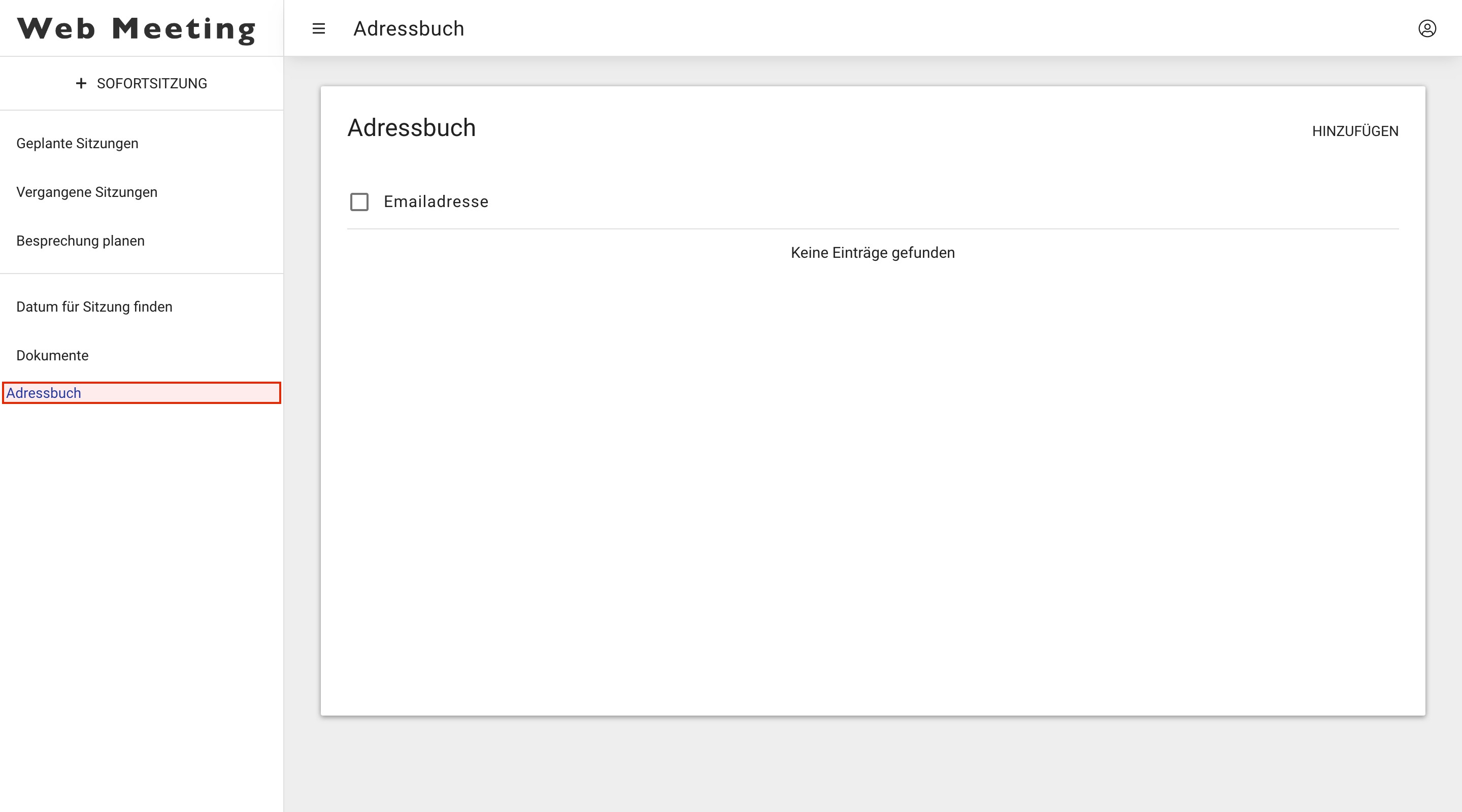
Um eine neue E-Mail-Adresse hinzuzufügen, klicken Sie auf die Schaltfläche "Hinzufügen" in der oberen rechten Ecke Ihrer Benutzeroberfläche, dann erscheint ein Dropdown-Fenster. Fügen Sie die gewünschte E-Mail-Adresse in das Eingabefeld ein und klicken Sie auf die Schaltfläche "Zum Adressbuch hinzufügen".
Im Moment gibt es keine Option zum Massenimport von Adressen. Das Adressbuch ist mit den Adressen derer gefüllt, die Sie in der Vergangenheit hinzugefügt oder zu einer Sitzung eingeladen haben. Diese Adressen werden beim Eintippen der Emailadresse vorgeschlagen, wenn Sie eine neue Sitzung planen.
Wenn Sie Ihre Einladung an mehrere Teilnehmer versenden möchten, empfehlen wir Ihnen, eine Sitzungsanfrage in Ihrem Mailing-System zu erstellen und einfach den Sitzungslink zu dieser Einladung hinzuzufügen (siehe "Teilnehmer einladen (optional)").
(siehe Teilnehmer einladen)
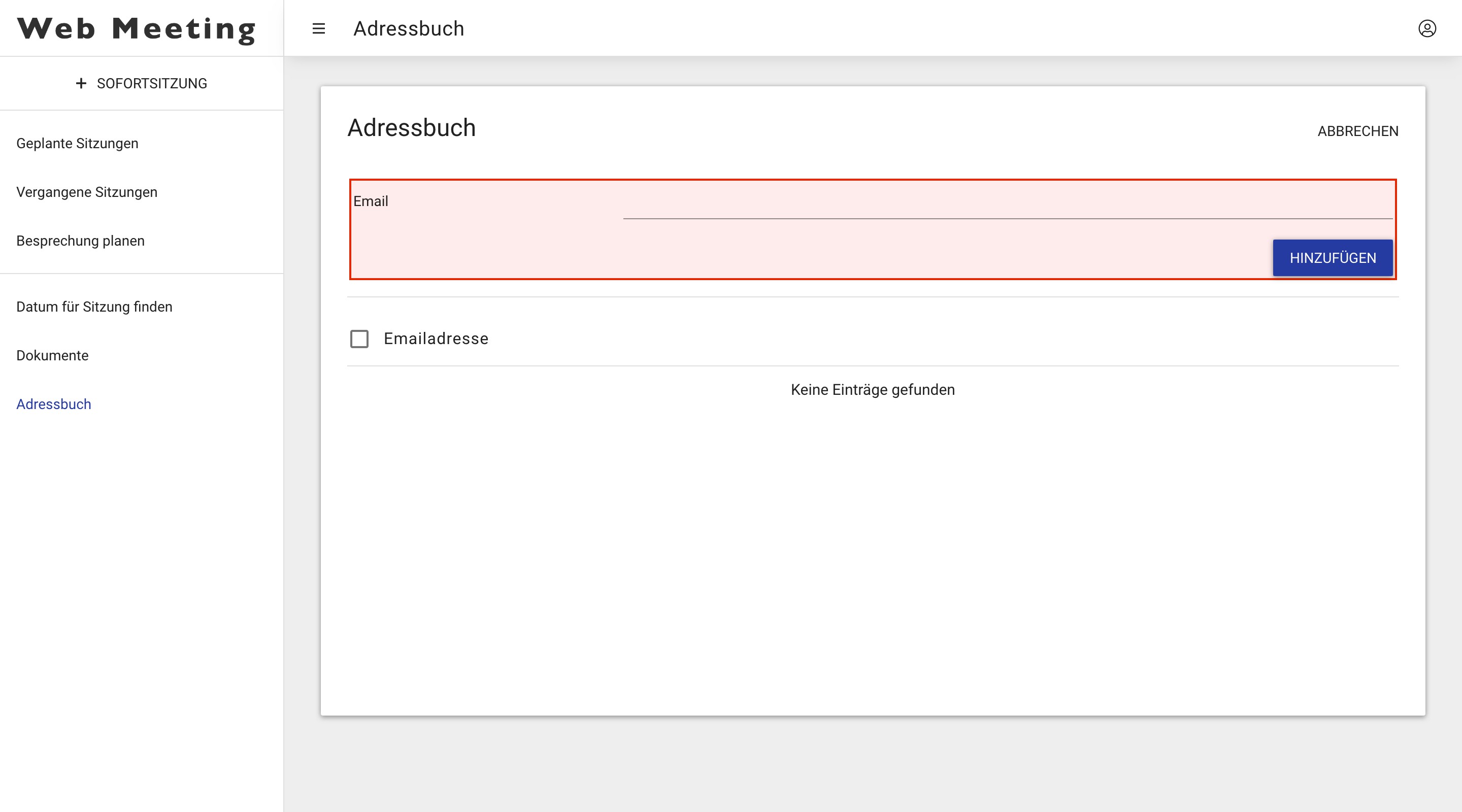
Wenn Sie in der "Adressbuch" Übersicht das/die Kontrollkästchen vor der/den E-Mail-Adresse(n) aktivieren, können Sie diejenige(n) auswählen, die Sie vollständig löschen möchten.
Ein roter Text "ausgewählte Adressen löschen" erscheint in der oberen rechten Ecke der Plattform. Klicken Sie auf diesen Text, um die Adresse(n) zu löschen.